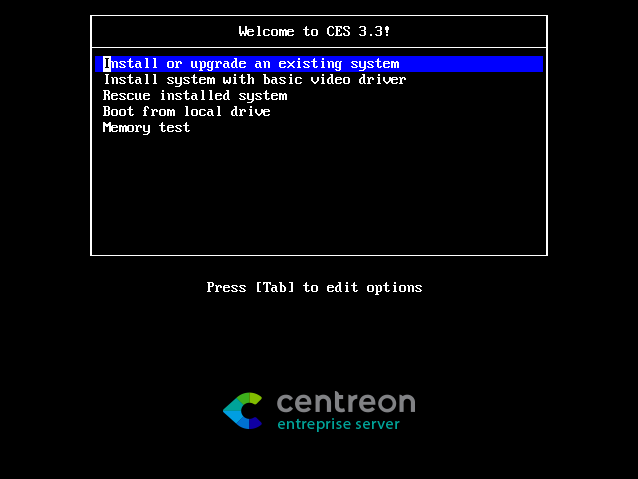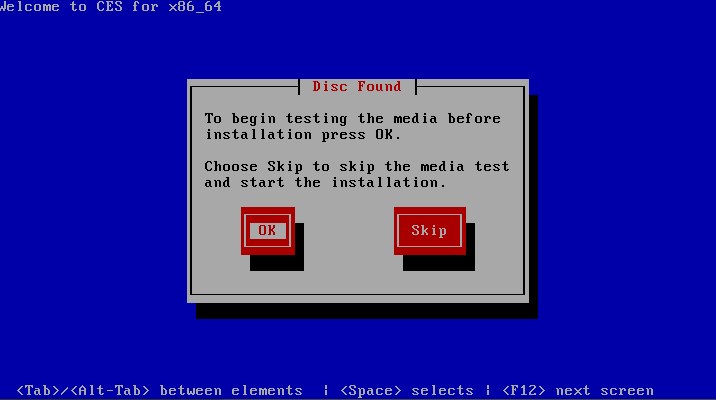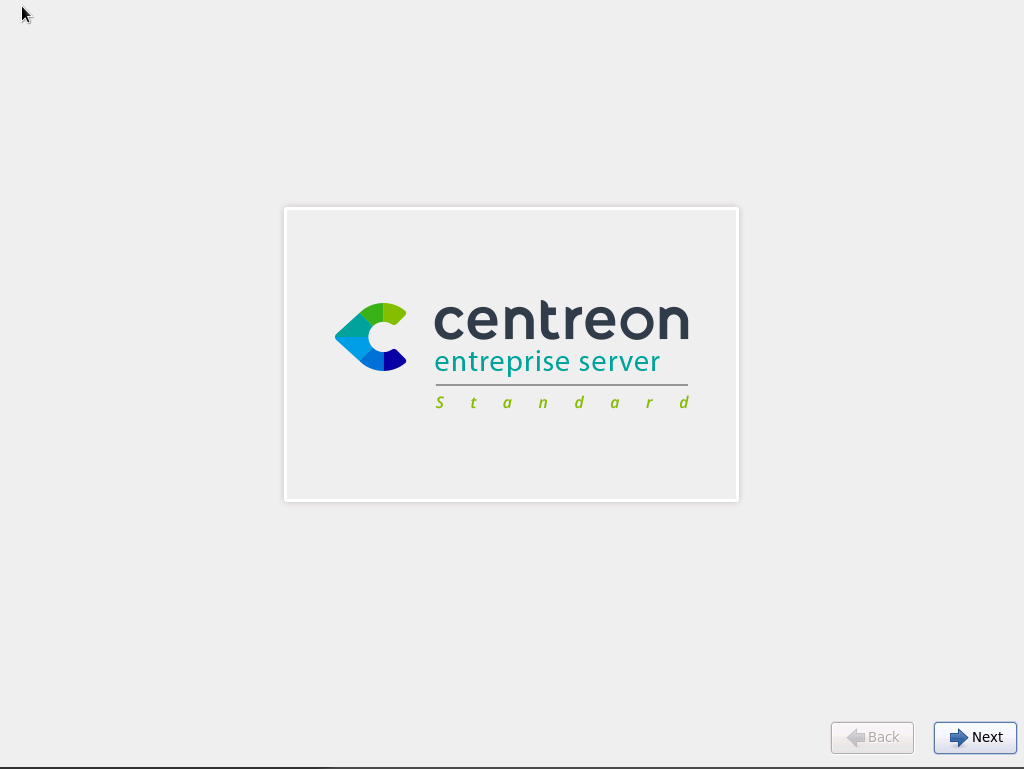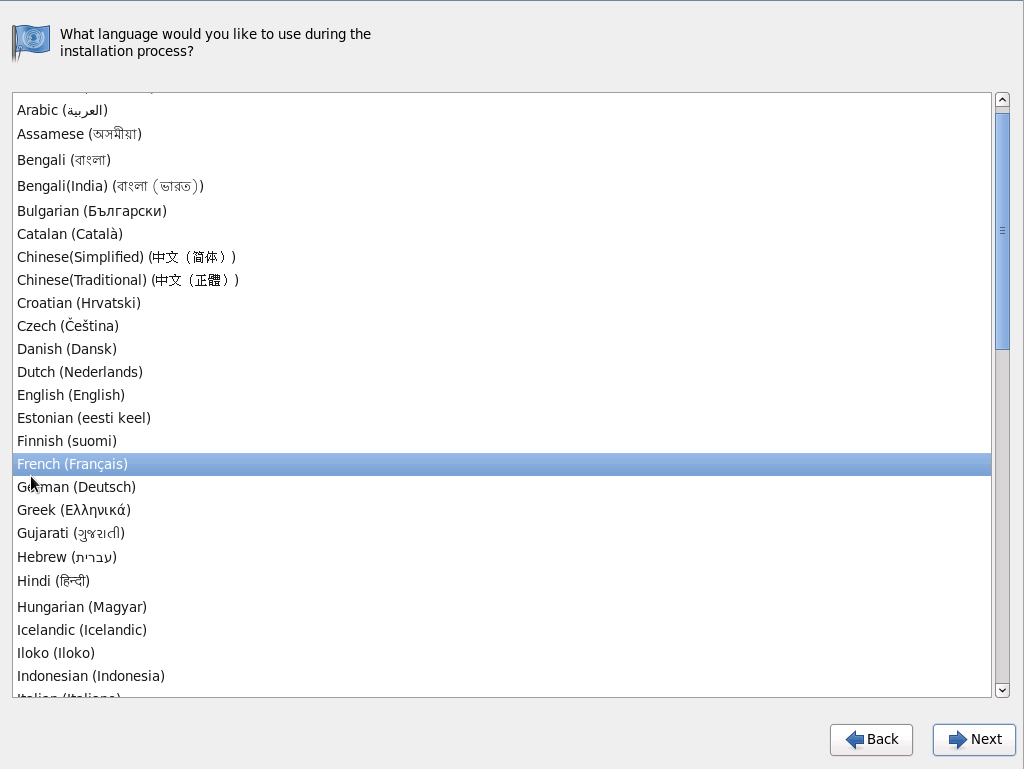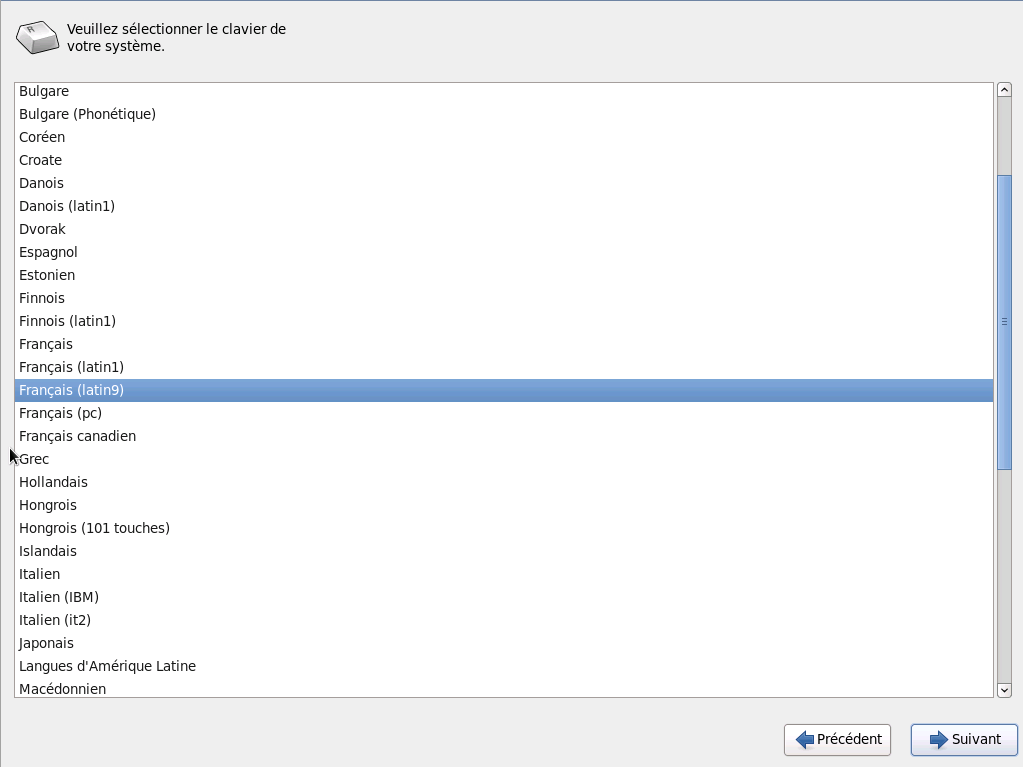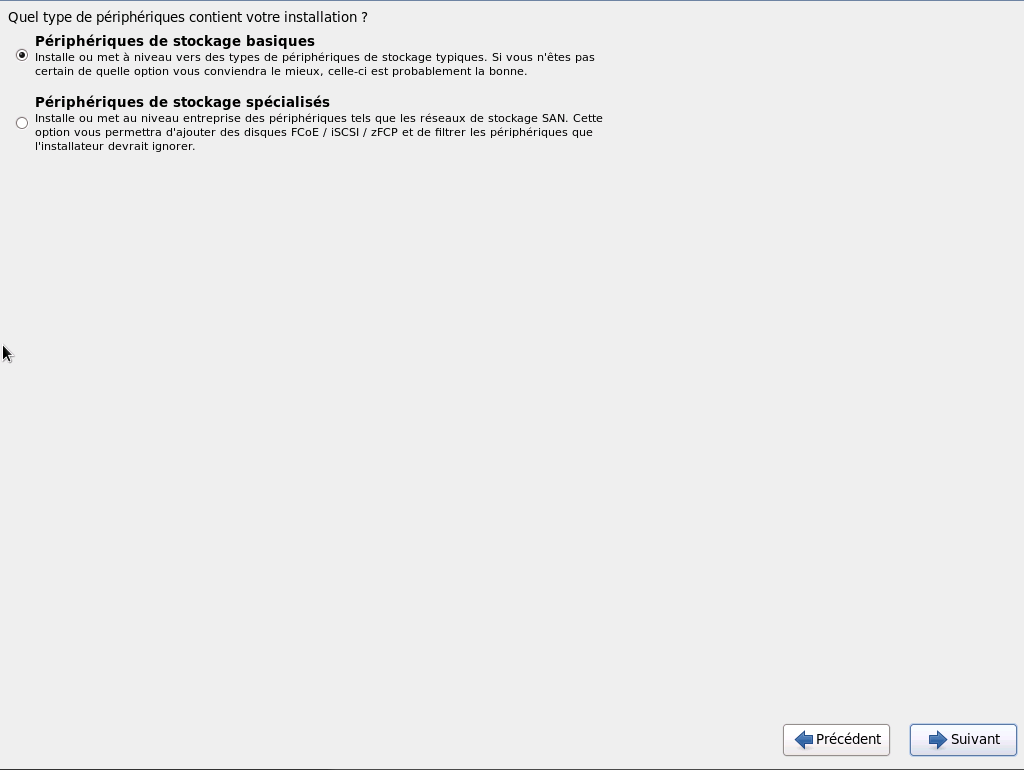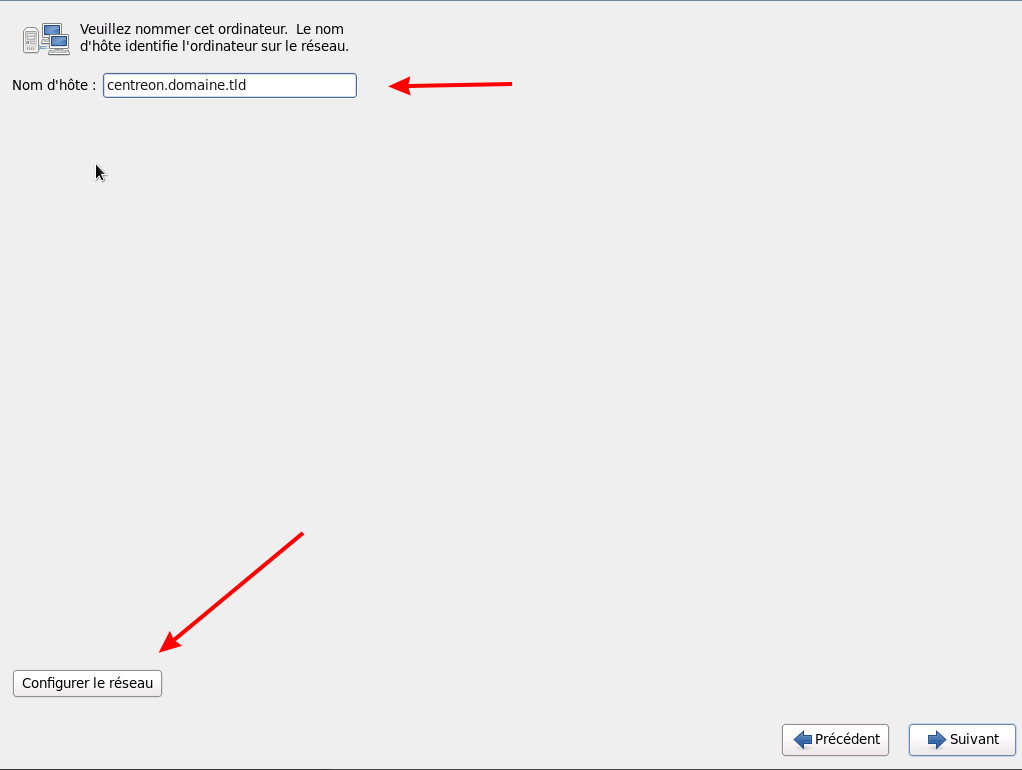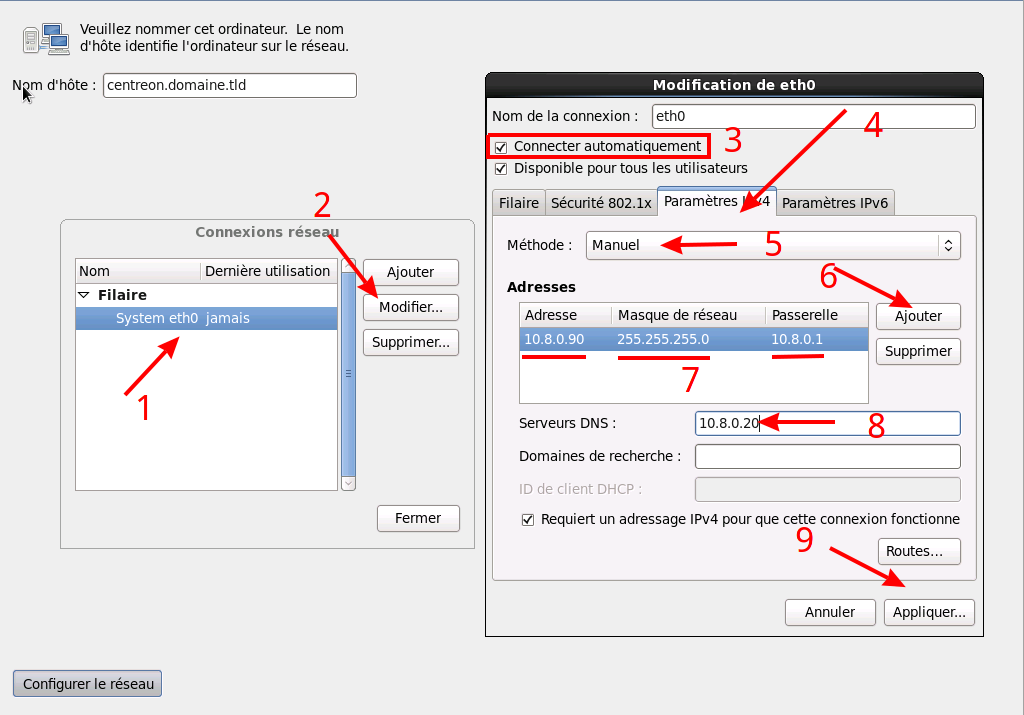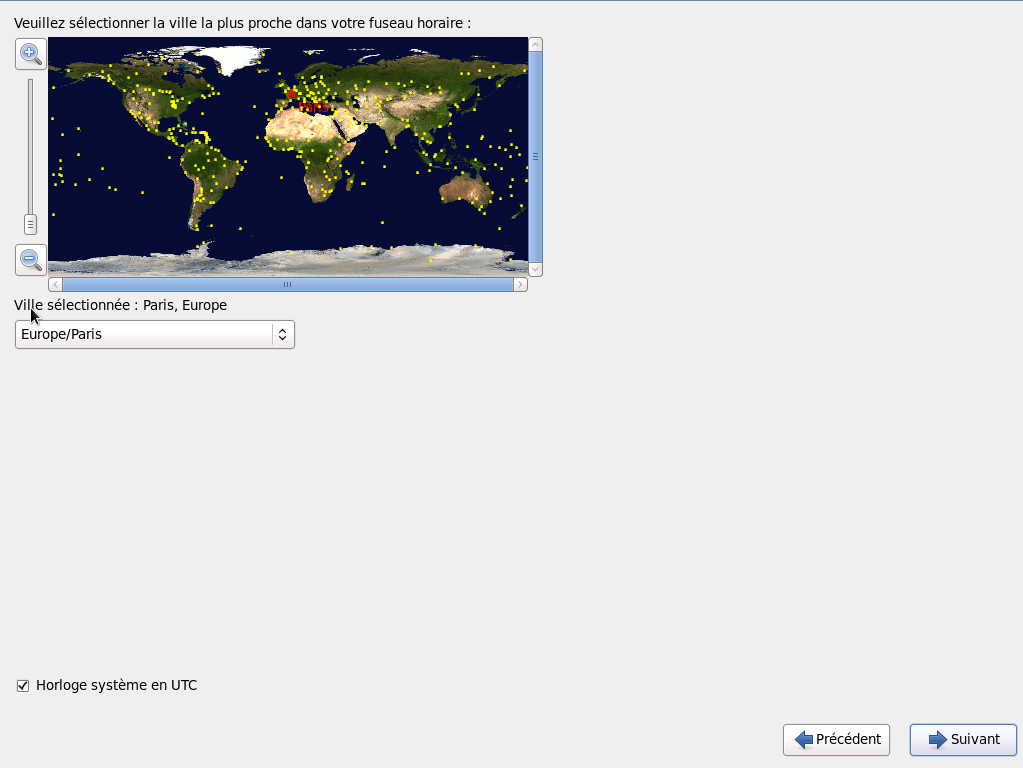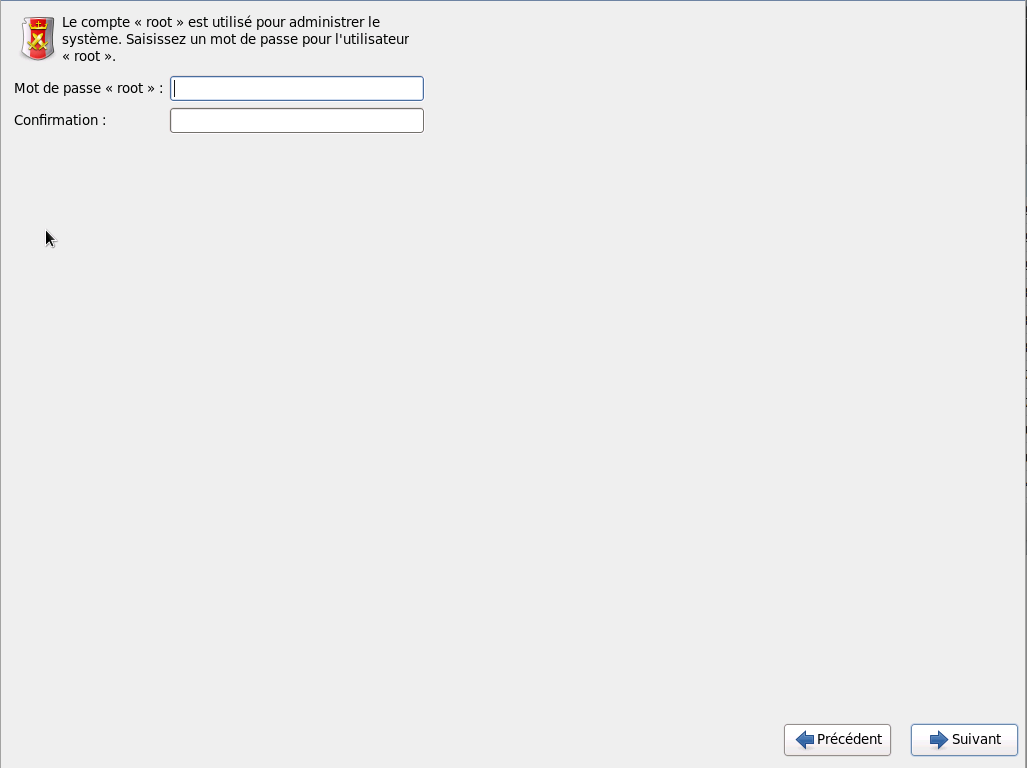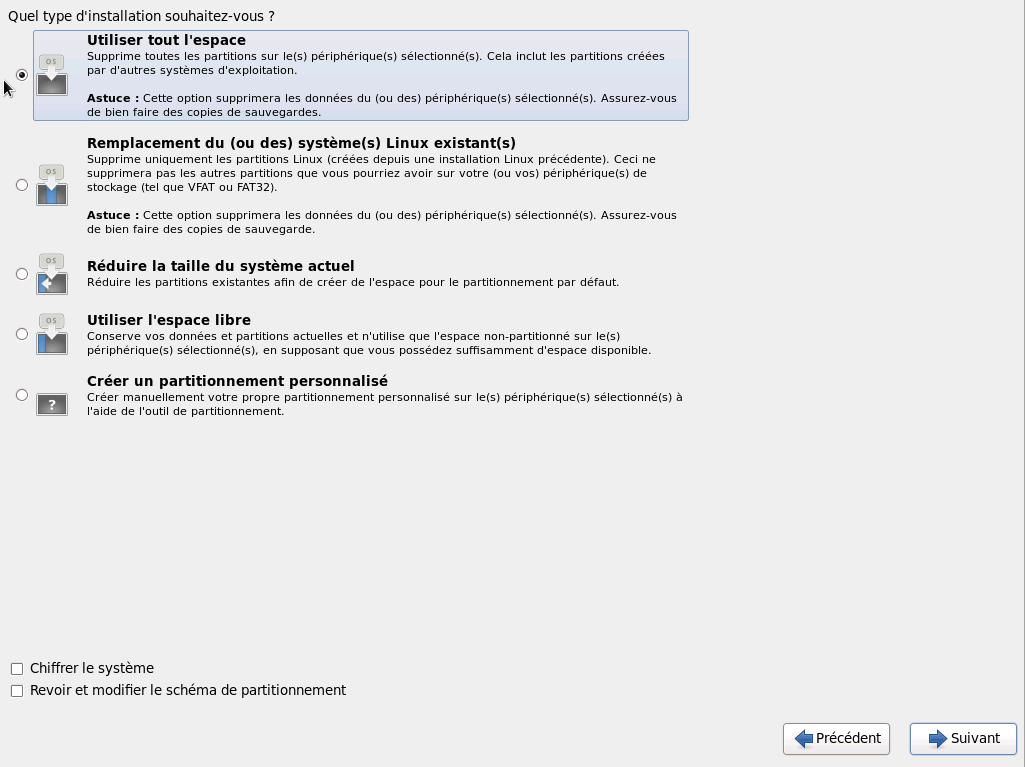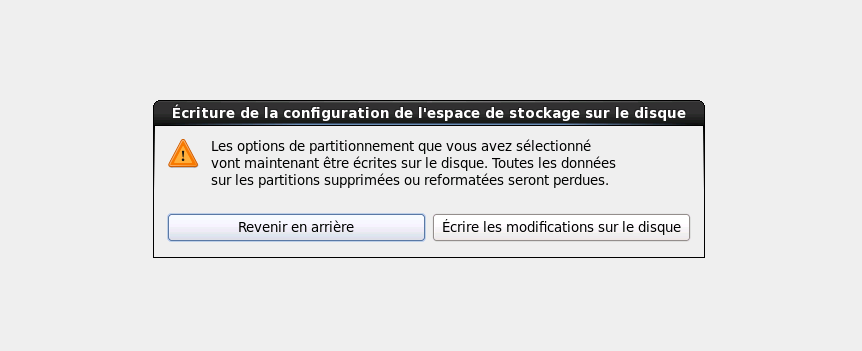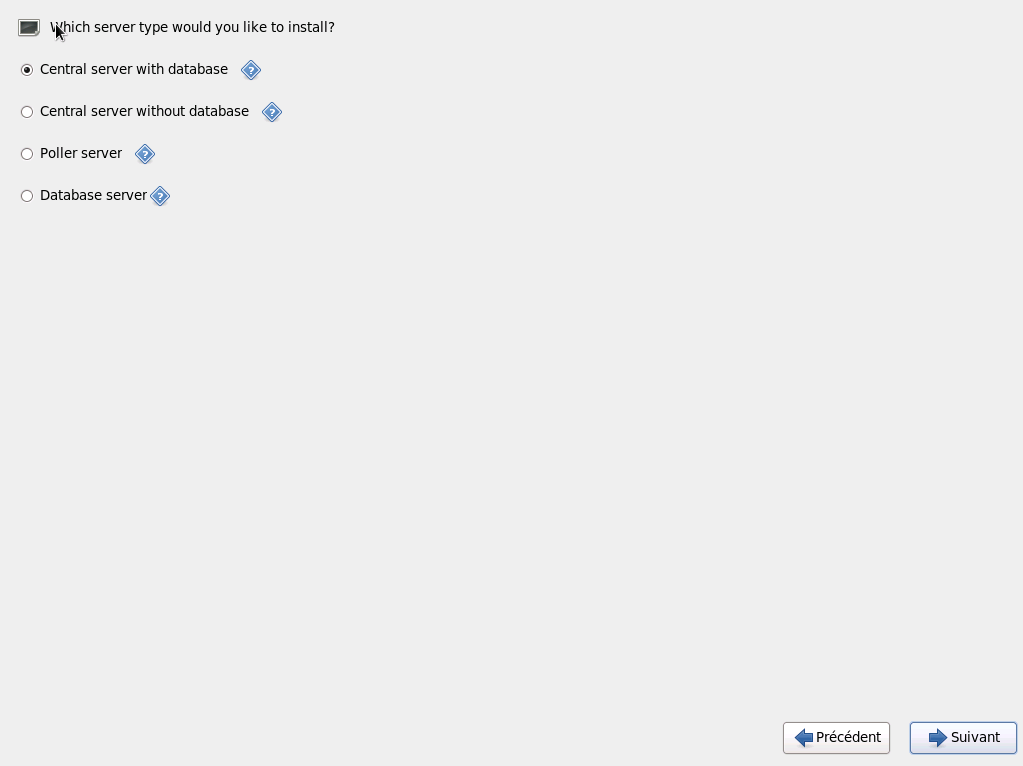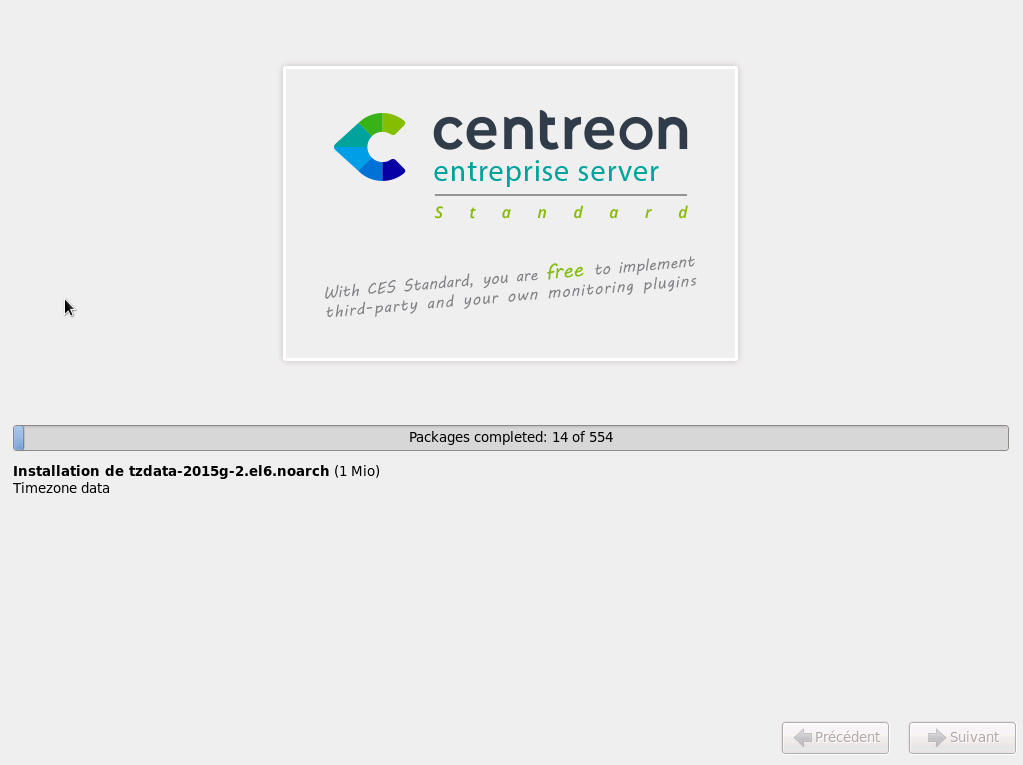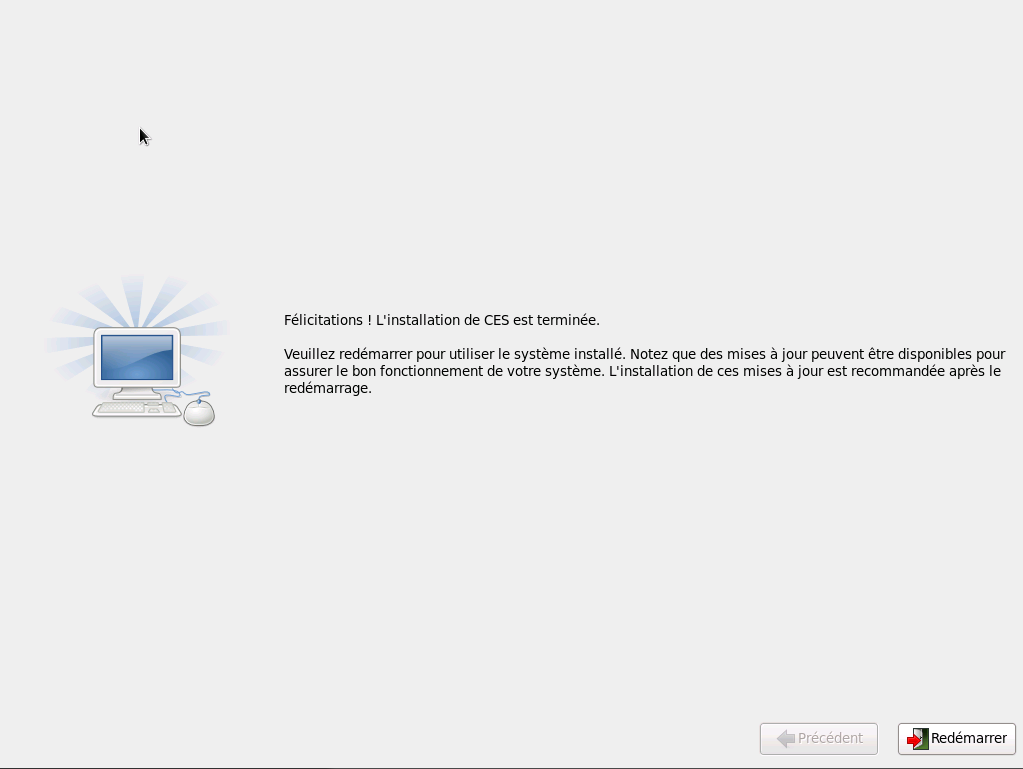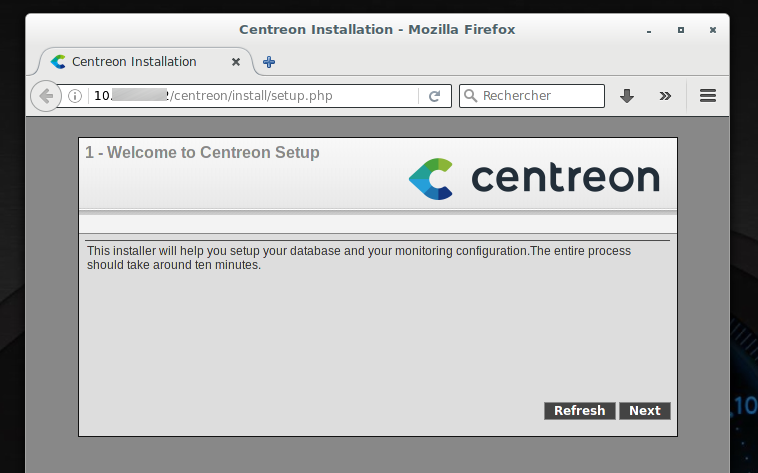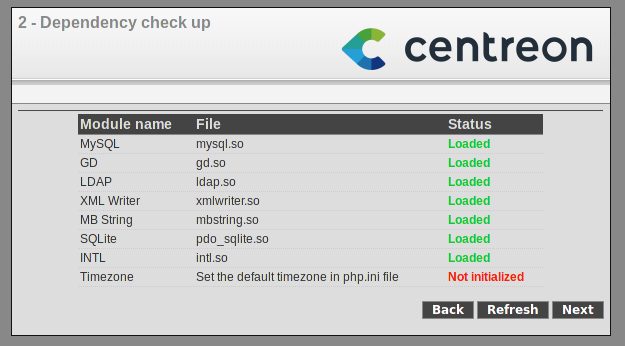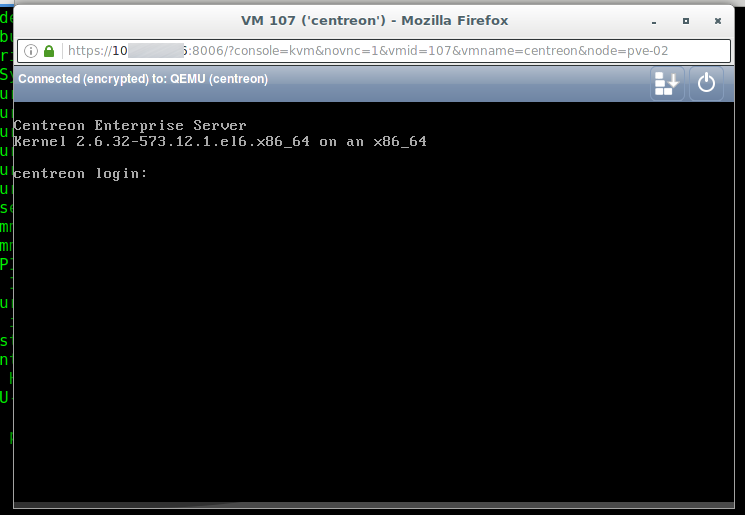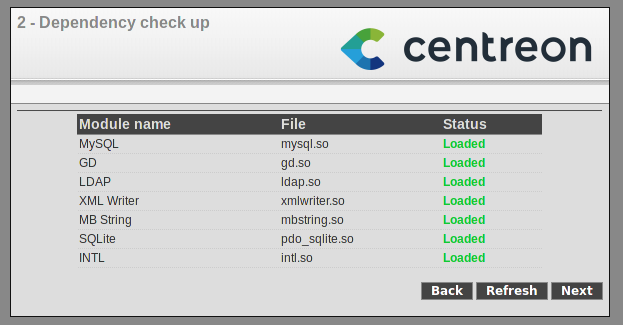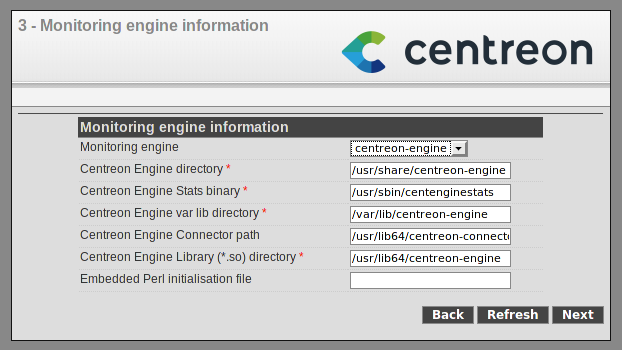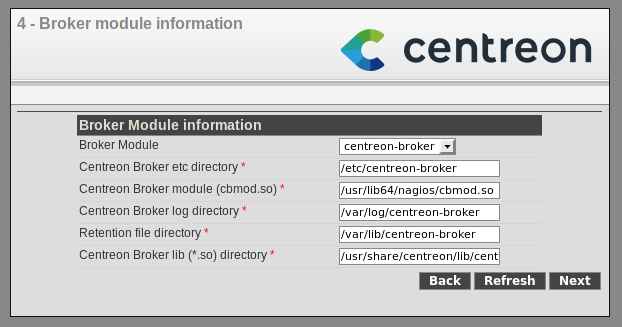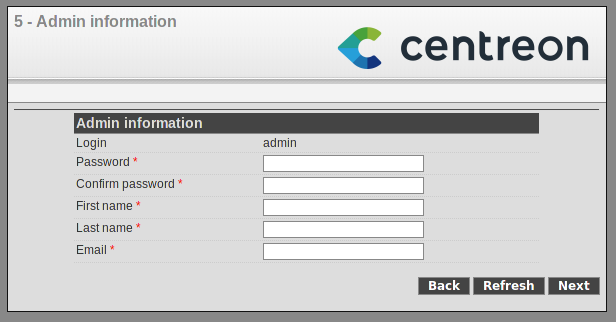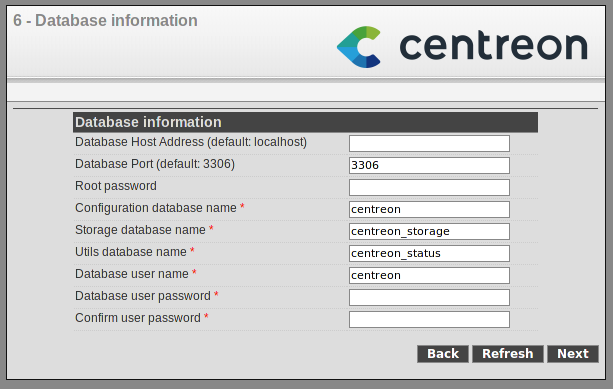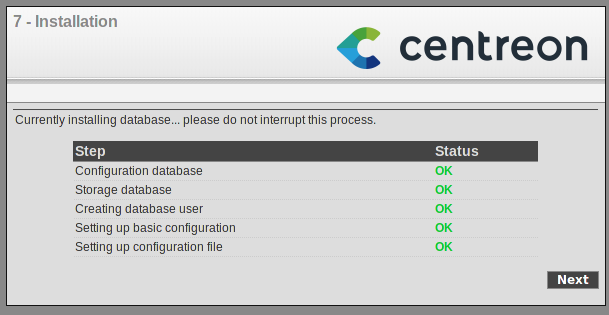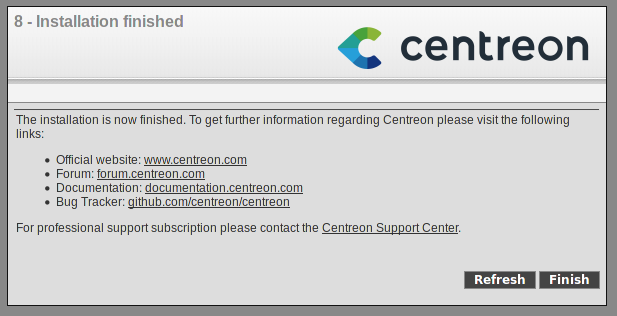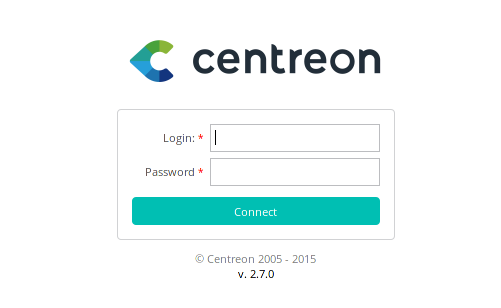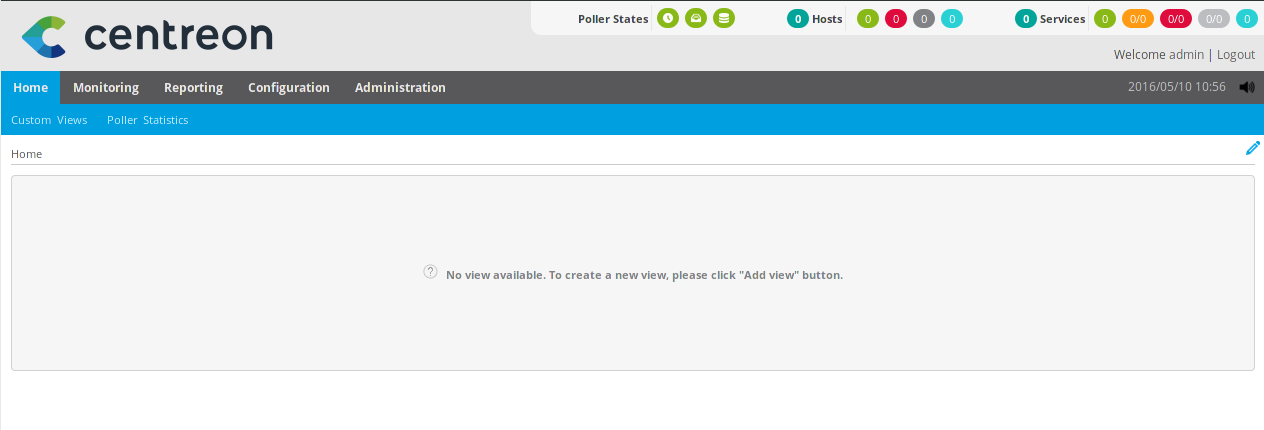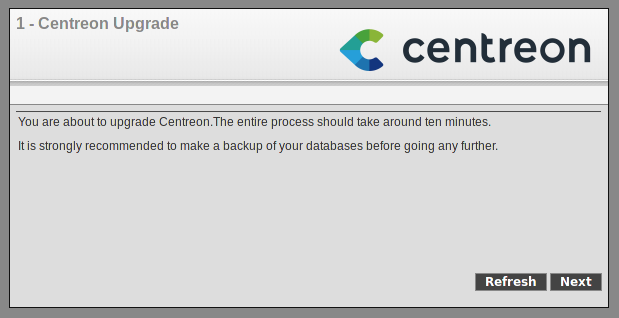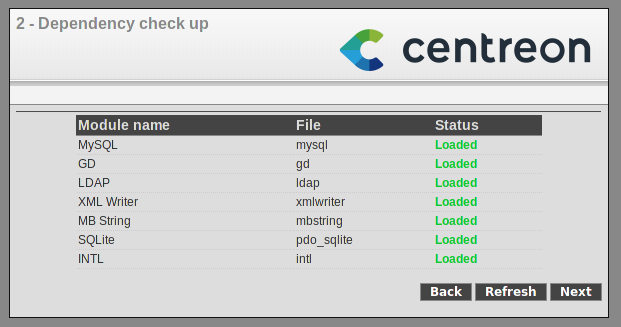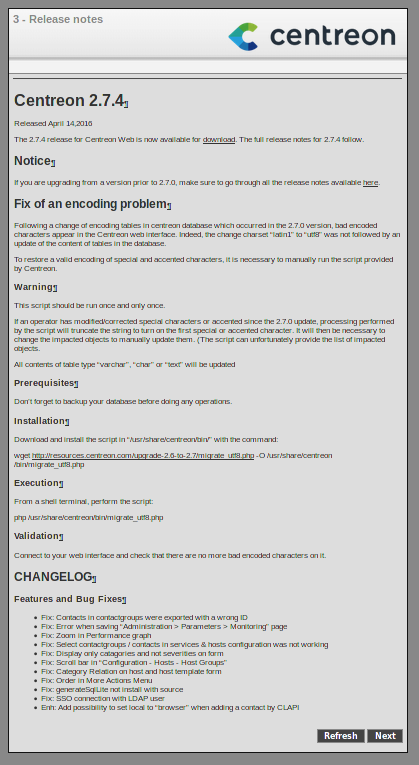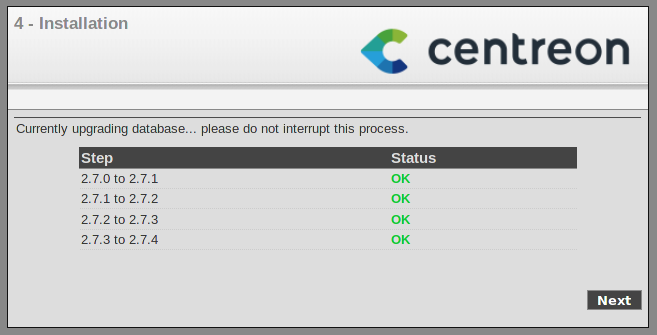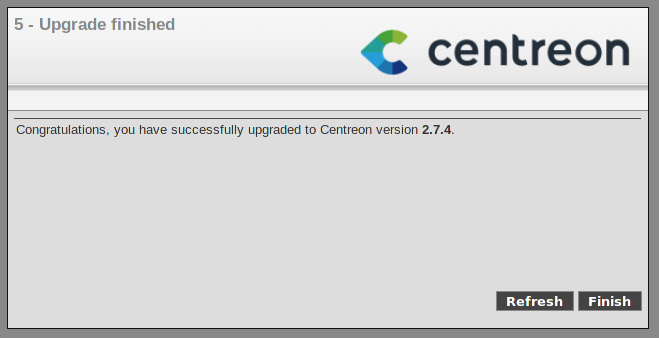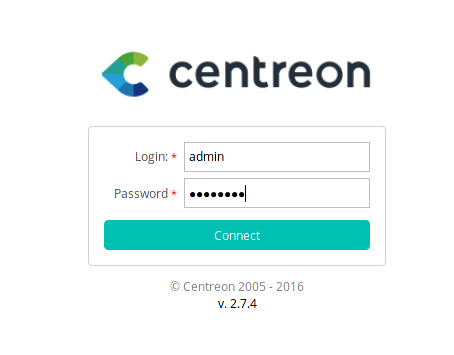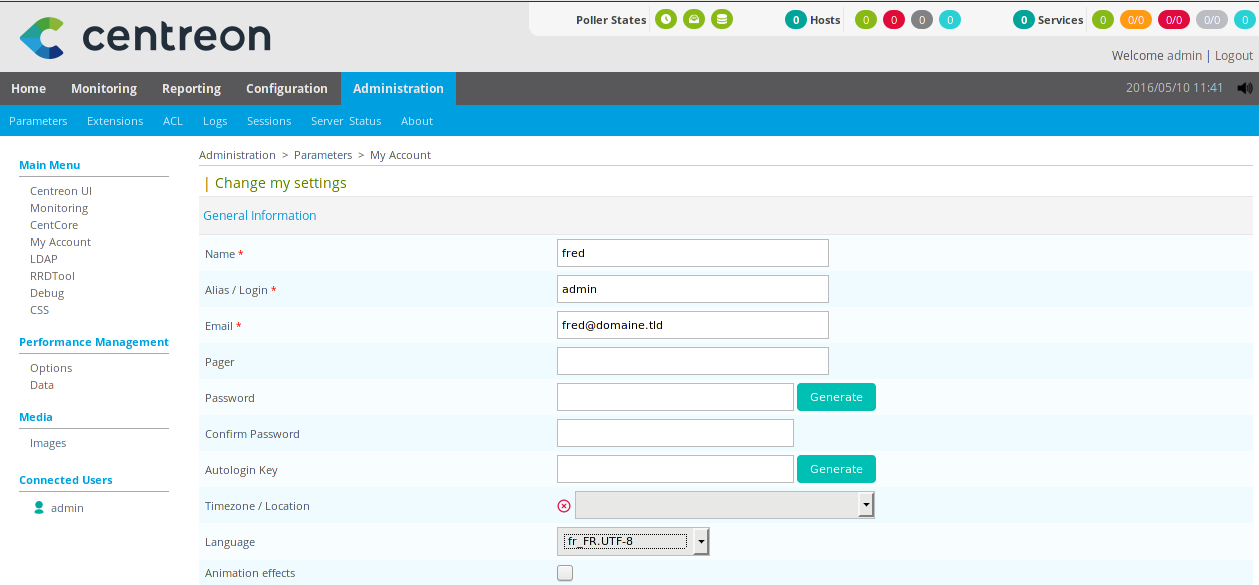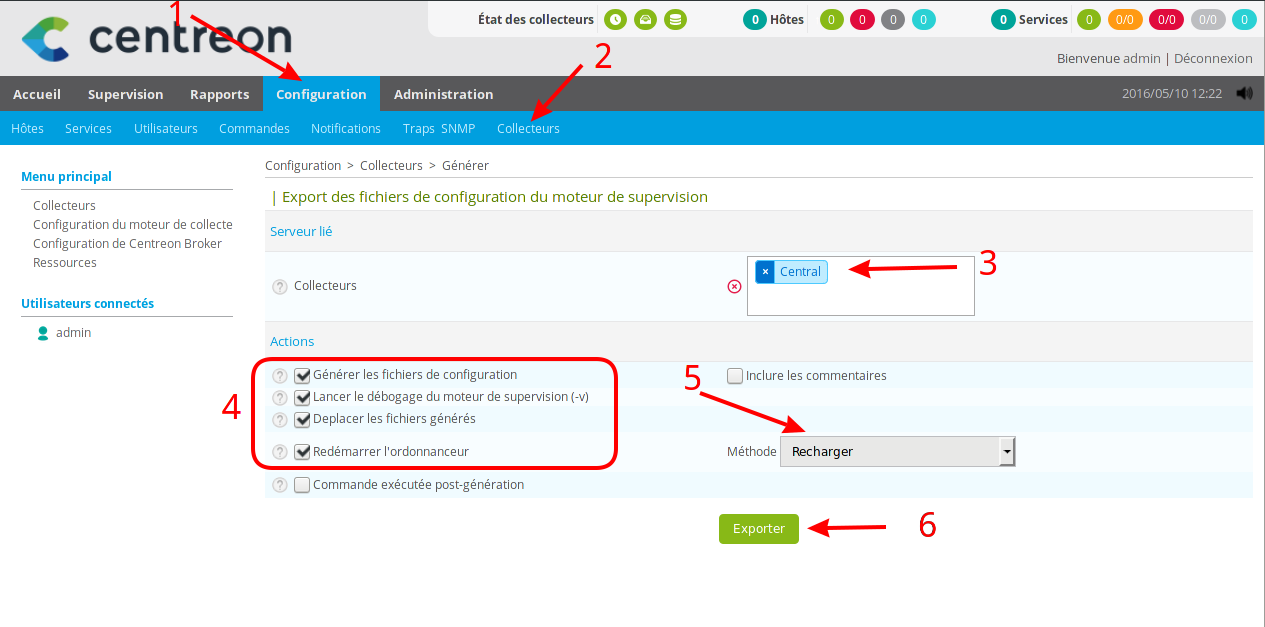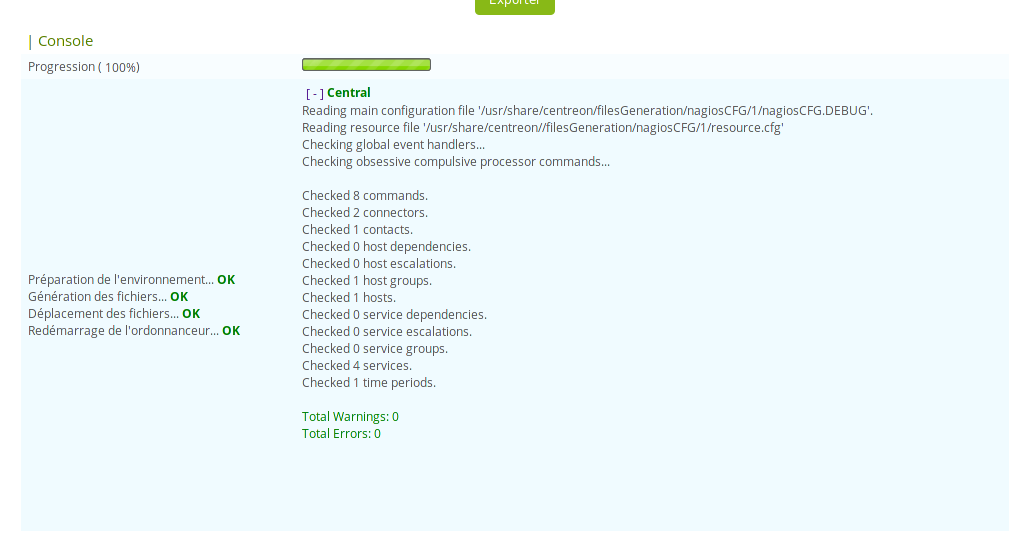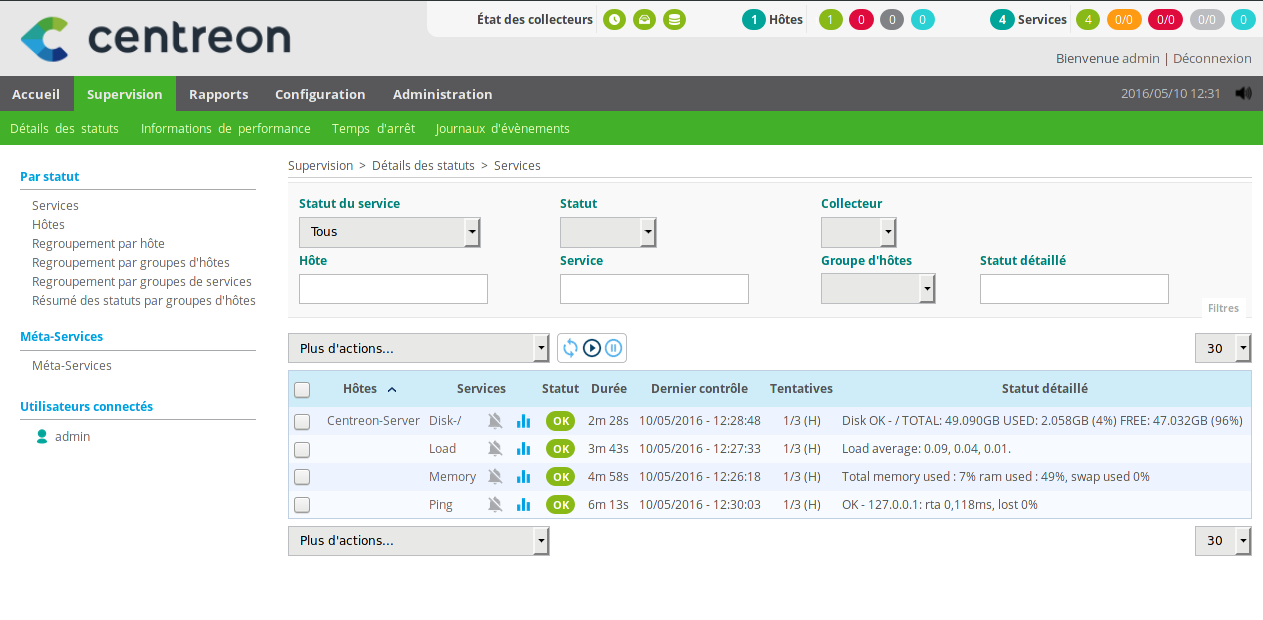La société Centréon, anciennement Méréthis, met à disposition une image au format ISO qui permet d’installer « out of the box » une plateforme de supervision complète basée sur la distribution GNU/Linux CentOS 64 bits.
Centréon est un logiciel libre et open-source sous licence GNU/GPLv2, qui est composé de 2 sous entités : Centreon Engine et Centreon Broker.
L’image ISo d’installation propose quatres modes d’installation :
- Seveur Centreal avec base de données,
- Serveur Central sans base de données,
- Serveur Satellite (architecture serveurs distribuée),
- Serveur de base de données pour le cas d’un serveur Central sans base de données.
De plus, le serveur de base de données est basé sur MariaDB et non sur Mysql, pour être 100% Libre et Open-source.
Installation de Centréon
- Téléchargement de la dernière image ISO de Centréon :
wget http://iso.download.centreon.com/stable/3.3/ces-standard-3.3-x86_64.iso
Graver l’image ISO sur une clé USB :
dd if=ces-standard-3.3-x86_64.iso of=/dev/sdx bs=4M && sync
Démarrer le serveur sur la clé USB : Choisir « Install »
![ces-01]()
Il est possible de tester l’ISO, je pars du principe que mon ISO est correct donc je choisi « Skip » :
![ces-02]()
Lancement de l’installateur graphique Anaconda :
![ces-03]()
Choisir la langue pour l’installation, ici Français :
![ces-04]()
Choisir l’agencement du clavier :
![ces-05]()
Dans mon cas je suis sur un support de stockage DAS, je choisi le premier choix :
![ces-06]()
Nommage du serveur et ne pas oublier de cliquer sur « Configurer le réseau en bas à gauche :
![ces-07]()
Configuration du réseau :
- 1 : sélectionner l’interface réseau
- 2 : Cliquer sur modifier
- 3 : Cocher la case pour se connecter automatiquement
- 4 : Sélectionner l’onglet Paramètre IPv4 :
- 5 : Choisir le méthode Manuel
- 6 : Cliquer sur « Ajouter »
- 7 : saisir l’adresse IP, son masque et sa passerelle
- 8 : saisir l’IP du serveur DNS
- 9 : Pour finir cliquer sur « Appliquer »
![ces-08]()
Sélectionner le fuseau horaire, dans mon cas ici c’est Paris :
![ces-09]()
Saisir un mot de passe pour le compte root :
![ces-10]()
Type d’installation et de partitionnement du disque, dans mon cas comme c’est une nouvelle installation je choisi le premier choix :
![ces-11]()
Confirmation :
![ces-12]()
Le type d’installation, dans mon cas Central avec serveur de base de données (on verra dans un prochain article comment créer une architecture distribuée) :
![ces-13]()
L’installation de Centréon commence !
![ces-14]()
Installation terminée :
![ces-15]()
La post-installation se fait dans un navigateur internet. Saisir l’adresse IP du serveur et cliquer sur « Next » :
![ces-17]()
Vérification des dépendances :
![ces-18]()
Se connecter au serveur pour définir la Time zone dans le fichier php.ini :
![ces-16]()
- Éditer le fichier php.ini :
vi /etc/php.ini
Renseigner « Europe/Paris » pour la TimeZone :
time.zoner = Europe/Paris
Relancer le serveur web :
service httpd restart
Revenir sur le navigateur web et cliquer sur refresh
Tout est Ok, cliquer sur « Next »
![ces-19]()
Laisser les les informations par défaut et cliquer sur « Next » :
![ces-20]()
Idem :
![ces-21]()
Renseigner vos informations :
![ces-22]()
Renseigner juste les deux dernières case, le mot de passe root du serveur MariaDB se fera après :
![ces-23]()
Tout est OK, cliquer sur « Next » :
![ces-24]()
Et pour finir cliquer sur « Finish » :
![ces-25]()
La fenêtre d’authentification, se loguer :
![ces-26]()
Premier aperçu de l’interface de Centréon :
![ces-27]()
Configuration de Centréon
- Revenir sur le mode console et lancer une mise à jour :
yum update
Si vous être derière un proxy entreprise voir cet article : https://memo-linux.com/configurer-yum-derriere-un-proxy/
Installer le pack Français pour avoir l’interface web de Centréon en français :
yum install centreon-lang-fr_FR
Relancer le serveur web :
service httpd restart
Si vous vouler installer HTOP voir cet article : https://memo-linux.com/installer-htop-sous-centos/
Sécuriser MariaDB et définir un mot de passe root :
mysql_secure_installation
Démarrer les services de Centréon :
service cbd start
service centcore start
service centreontrapd start
Revenir sur l’interface web, se déconnecter. Mise à jour de Centréon :
![ces-30]()
![ces-31]()
![ces-32]()
![ces-33]()
![ces-34]()
Se connecter à l’interface web de Centréon :
![ces-35]()
Configurer l’interface en Français :
![ces-lang-fr]()
Activer le collecteur Central de Centréon :
- 1 : cliquer sur Configuration
- 2 : cliquer sur Collecteurs
- 3 : Sélectionner le collecteur Central
- 4 : Cocher les 4 premières cases
- 5 : Sélectionner la méthode « Redémarrer »
- 6 : Cliquer sur « Exporter »
![ces-restart-poller]()
Résultat du redémarrage de Centréon :
![ces-restart-poller-02]()
Et voilà le premier Host supervisé, lui-même :
![ces-supervision-central]()
Erreur : exception received : SQLSTATE[42S22]
Si vous rencontrez cette erreur, il suffit de se déconnecter et se connecter à nouveau sur l’interface web.
Ressource
La documentation d’installation officielle : https://documentation.centreon.com/docs/centreon/en/2.7.x/installation/01a.html